This post is going to be the fourth post regarding JumpCloud Commands in the last couple of weeks. This post is going to talk you through how to Install a bunch of MacOS applications using JumpCloud Commands that I am using in my environment. I hope you find them all helpful.
Block macOS Catalina
The first command is a simple one to start. In my environment, we always run a major macOS version behind the latest version. So to block the new macOS Catalina update, set this as a command and let it run as Root once for every machine. This will stop the System Preferences icon lighting up to say there are updates.
softwareupdate --ignore "macOS Catalina"
Hide a User from the macOS Login window
The next command is to hide a user from the login window and /Users/ folder. The reason I use this is that I have a local admin setup on every machine. It just makes the whole device look cleaner when you are handing it to new starts if there the only user on the mac. You can still log in to it by typing the username and password in the dialogue box. To use this command change, the bit in bold to the account name of the user that you want to hide. Then run it once on each machine.
dscl . create /Users/username IsHidden 1; chflags hidden /Users/username
Install Slack for macOS, Has moved here
Install Google Drive File Stream for macOS, has moved here
Install Zoom, has moved here.
Install Keka, has moved here
As always if there are any other commands, you would like me to write, and test don’t hesitate to leave a comment or find me on twitter.com
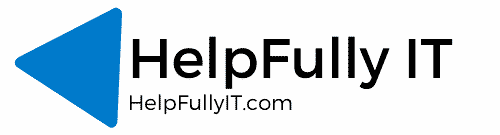
Hello Rich,
Quick question in regards to the Zoom install Command. Would i be able to run this against all my MacOS systems to “Update” Zoom instead of “Install” Zoom? Zoom has been coming out with a handful of updates and i would like to have a way to update the client applications on my MacOS systems instead of grant everyone “Sudo” and then revoke everyone.
Help is always appreciated.
Thanks!
Matt
Hi Matt
Thanks for coming by!
The Zoom script downloads the latest version direct from Zoom. So as long as Zoom pushes that version live then it should overwrite the older versions.
I hope that helps.
R
Hi Rich,
How would you set the JC command to set a desktop picture?
I tried this command to run by root:
osascript -e ‘tell application “Finder” to set desktop picture to POSIX file “/Users/Shared/exampl_pic.png”‘
but the error returns:
33:48: execution error: Finder got an error: Application isn’t running. (-600)
Thank you for your advise.
Alik K.
Hi Alik,
Ive just had a look on the JumpCloud site – have you tried following this
Let me know if this doesn’t work, I will have a go at writing my own?
# *** Customize ***# 1. Update the 'backgroundURL' to the URL of your desired desktop image. A JumpCloud image is used by default.
backgroundURL="https://raw.githubusercontent.com/TheJumpCloud/support/master/PowerShell/JumpCloud%20Commands%20Gallery/Files/JumpCloud_Background.png"
# 2. Ensure the 'fileType' matches the file type of the desktop image (change to jpg if using a jpg). 'png' is set by default.
fileType="png"
# ------------Do not modify below this line-------------
user=`ls -la /dev/console | cut -d " " -f 4`
date_val=$(date "+%Y-%m-%d-%H%M")
curl -s -o /Users/Shared/desktopimage_$date_val.$fileType $backgroundURL
sudo -u $user osascript -e 'tell application "Finder" to set desktop picture to POSIX file "/Users/Shared/desktopimage_'"$date_val"'.'"$fileType"'"'
Hi Rich,
Thank you for your attention.
Yes, I did see that JC instruction, I even worked out it. The actual command that applies the wallpaper png taken from this JC article.
Interestingly, my command works in Terminal, but fails as JC command. I thought the error description may give the clue where is a disconnect.
PS: I’ve been testing on MAC OS Big Sur if that makes the difference.
Thank you,
Alik.
Hi Alik, Leave it with me, Will spin up some VMs and see what i can work out.
Hi Alik, I forgot to alert you to this – but I wrote this one recently – https://www.richardhickson.com/blog/setting-macos-wallpaper-using-jumpcloud/
Hi Rich,
Thank you for your attention.
Yes, I did see that JC instruction, I even worked out it. The actual command that applies the wallpaper png taken from this JC article.
Interestingly, my command works in Terminal, but fails as JC command. I thought the error description may give the clue where is a disconnect.
PS: I’ve been testing on MAC OS Big Sur if that makes the difference.
Thank you,
Alik.